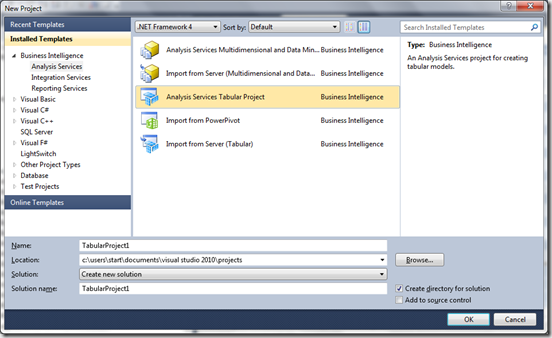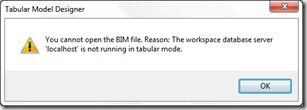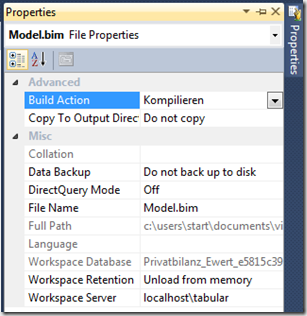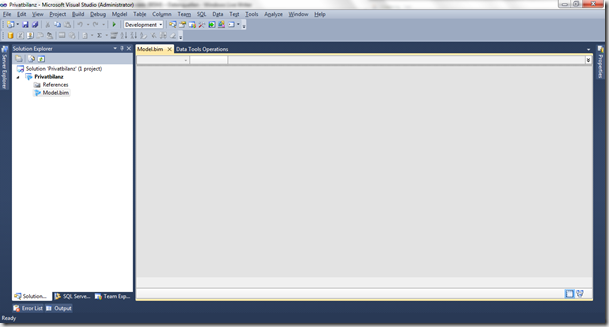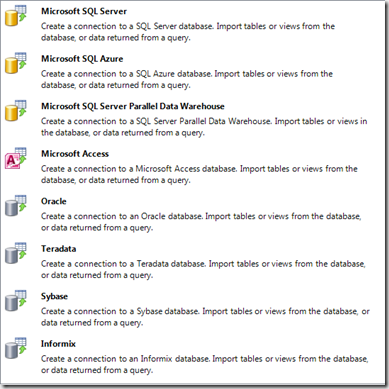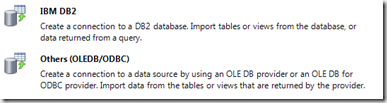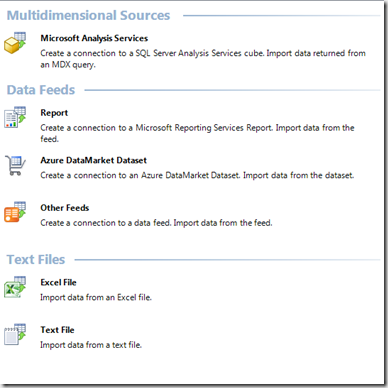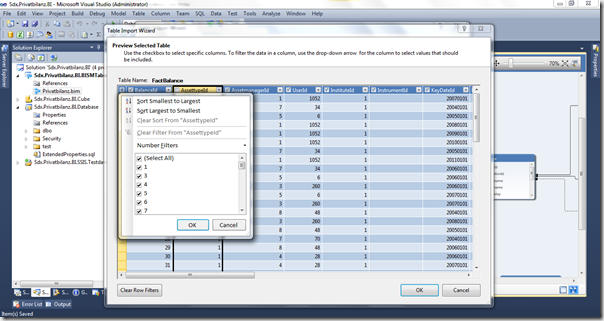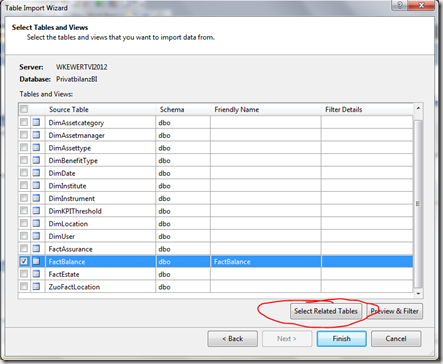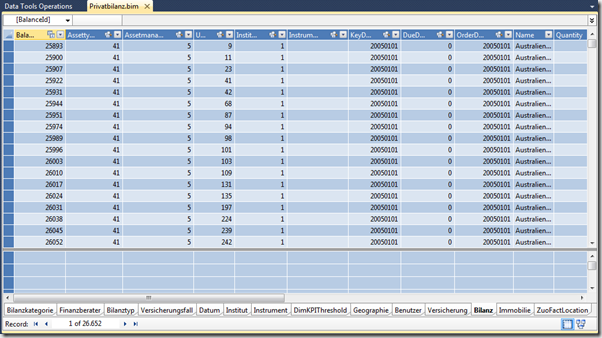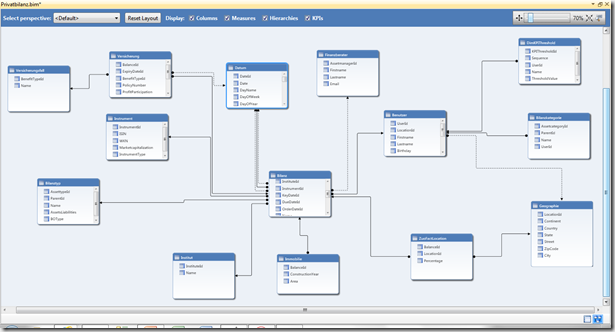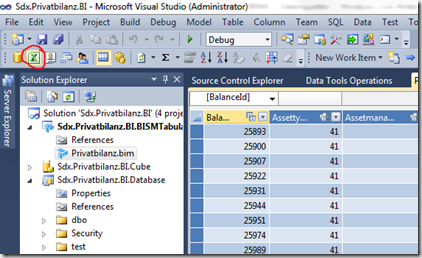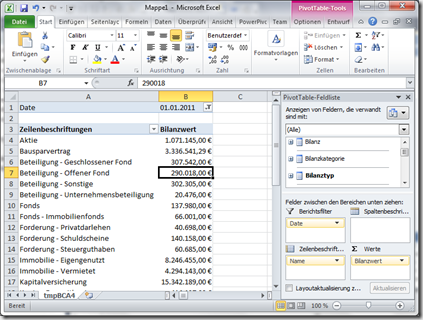Model anlegen
Um ein tabulares Model anlegen zu können, erzeugt man ein neues Projekt vom Typ Analysis Services Tabular Project. Alternativ ist ebenfalls der Import bestehenden PowerPivot-Lösung oder eines bestehendes Server-Models möglich.
Man erhält nun ein Projekt mit zwei Objekten (References, Projektname.bim). In meinem Beispiel verwende ich den SDX Showcase, die Privatbilanz.
Versucht man nun das Model zur Bearbeitung zu öffnen und erhält folgende Fehlermeldung.
Das liegt daran, dass die Entwicklung immer in einem Workspace Server erfolgt. Dies ist nichts anderes als eine Tabulare SSAS Instanz, worin eine temporäres Tabular Model angelegt wird. Meine Tabulare Instanz habe ich unter dem Namen tabular installiert und dies wird in den Model Properties auch so eingetragen.
Öffnet man das Model erhält man eine Ansicht, die erst mal verwirrend ist.
Die ganze Action des Models versteckt sich in den Menüs Model, Table und Column.
Datenquellen auswählen
Über den Menüpunkt Model -> Import from Data Source werden die Datenquellen für das Model definiert. Eine Menge unterschiedlicher Datenquellen kann ausgewählt werden.
Tipp: Wenn die Datenbasis erweitert werden oder angepasst werden soll, geht es über den Menüpunkt Model –> Existing Connections
Zum einen können hier unternehmensinterne Daten analysiert werden, aber auch externen Datenquellen, wie Azure DataMarket oder OData Feeds, können in das eigene Modell integriert werden. Wählt man eine Datenquelle aus, erscheinet jeweils ein Wizard, der für die einzelnen Datenquellen angepasst ist. Hier können nun auch Filter gesetzt werden, oder Spalten selektiert werden sowie weitere Einschränkungen gemacht werden.
Werden vom Quellsystem die entsprechenden Metadaten zur Verfügung gestellt, werden die Relationen automatisch (z.B. bei der SQL Server Datenbank) erkannt. Dann hat man auch die Möglichkeit referenzierte Tabellen automatisch mit auszuwählen. Z. B. Auswählen einer Faktentabelle und aller über Fremdschlüssel referenzierten Dimensionstabellen.
Tipp: Die Friendly Names von Datenquellen, Tabellen, Spalten sollten direkt so gewählt werden, wie ein Benutzter sie auch in der Analyse zu sehen bekommt.
Grid- Diagram View
Ist der Import abgeschlossen, erscheint die Grid View. Hier hat man die Möglichkeit einen ersten Blick auf die Daten zu werfen.
Folgende Aktionen können im Grid View durchgeführt werden:
- Filtern & Sortieren der Datensätze
- Tabellen/Spalten ausblenden
- Friendly Names für Tabellen/Spalten vergeben
- Berechnete Spalten anlegen
- Measures definieren
Als zweite Bearbeitungssicht gibt es die Diagram View, die ein Übersicht über die im Model enthaltenen Tabellen zeigt.
Folgende Aktionen können im Diagram View durchgeführt werden:
- Perspektiven auswählen
- Relationen bearbeiten
- Hierarchien bearbeiten
- Ausblenden von Spalten/Measures/Hierarchien/KPIs
Model analysieren
Über den Excel Button ist nun eine Analyse der importierten Daten möglich.
Wie man sieht ist es relativ einfach ein tabulares Model anzulegen und einfache Datenanalysen zu ermöglichen. Es werden hier weitere Flurfunk Beiträge folgen, die dann detailliert auf die einzelnen Features eingehen.